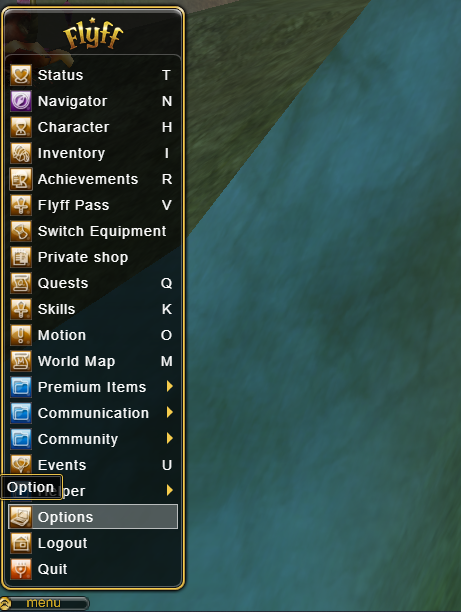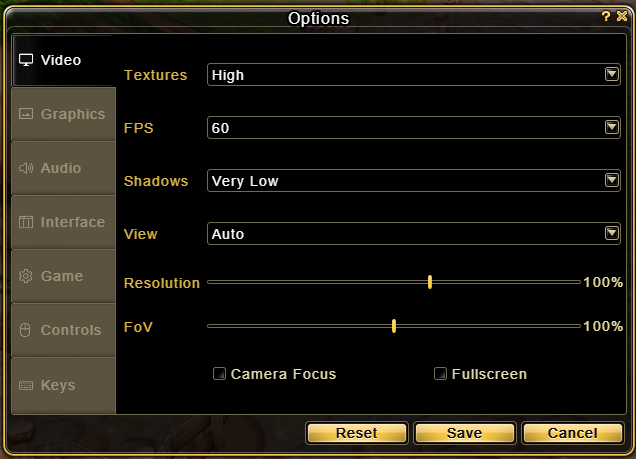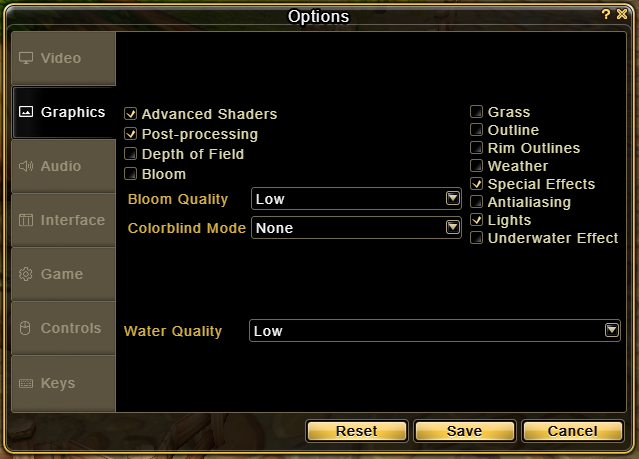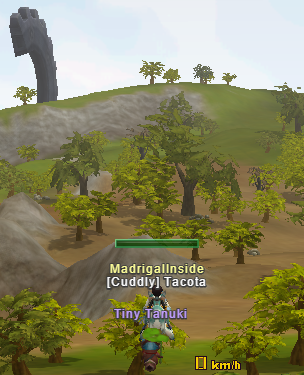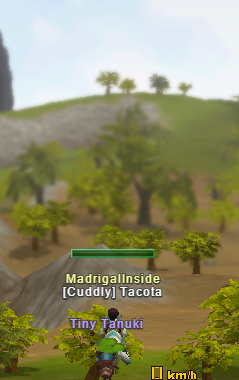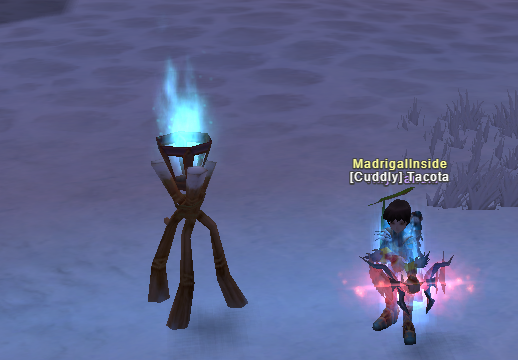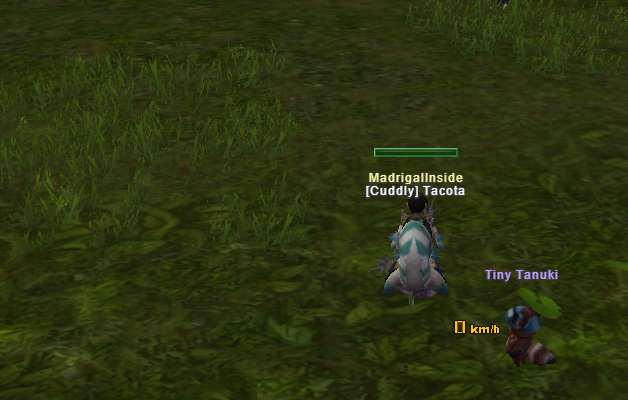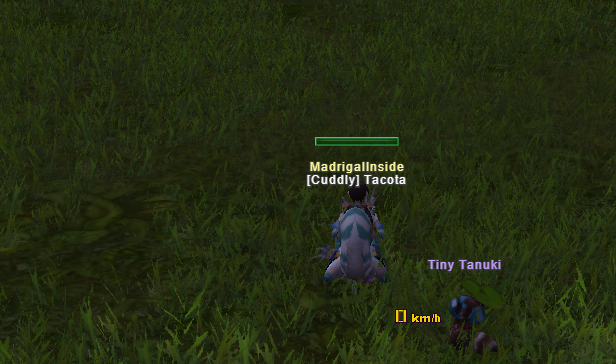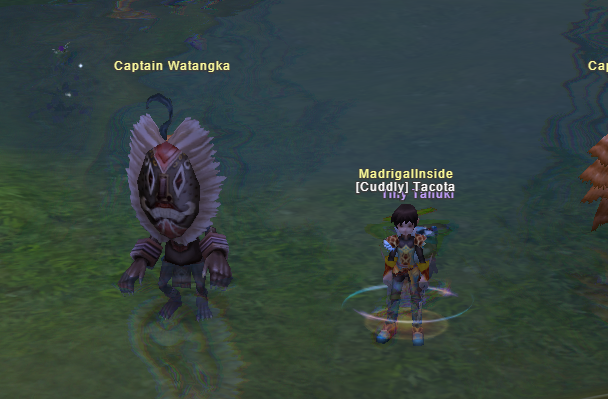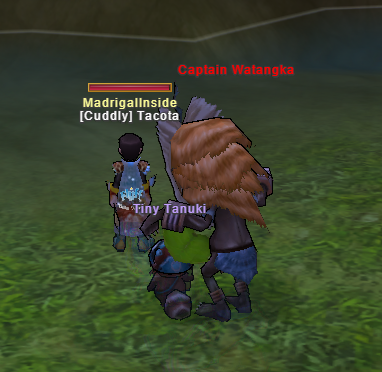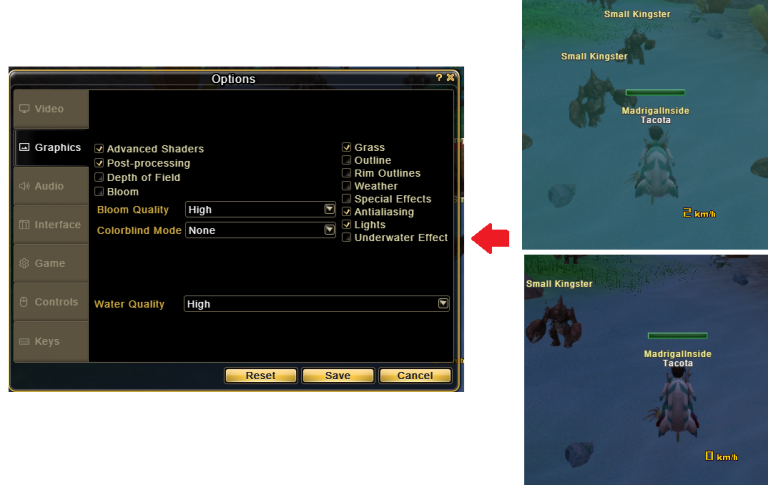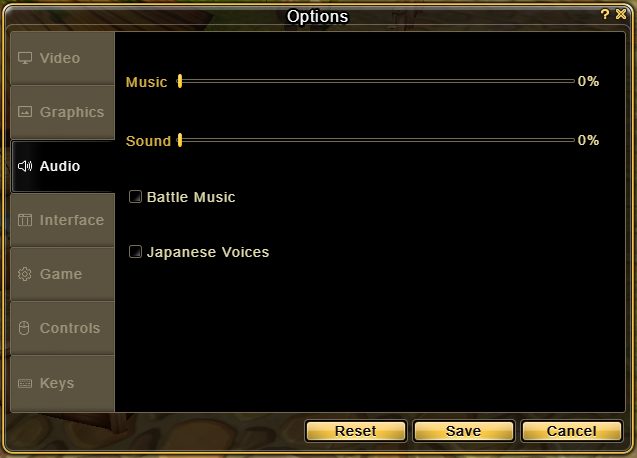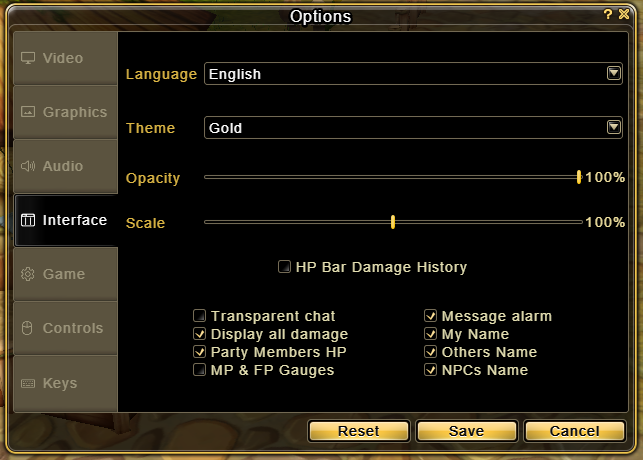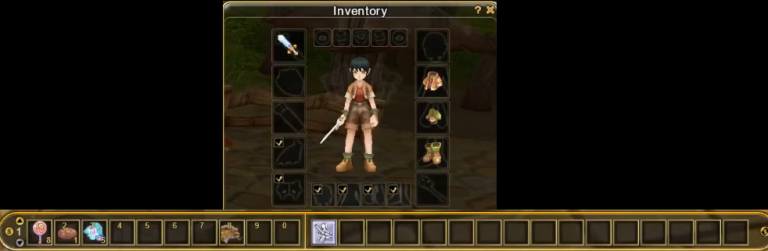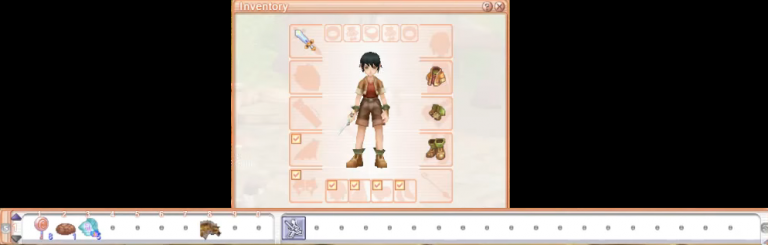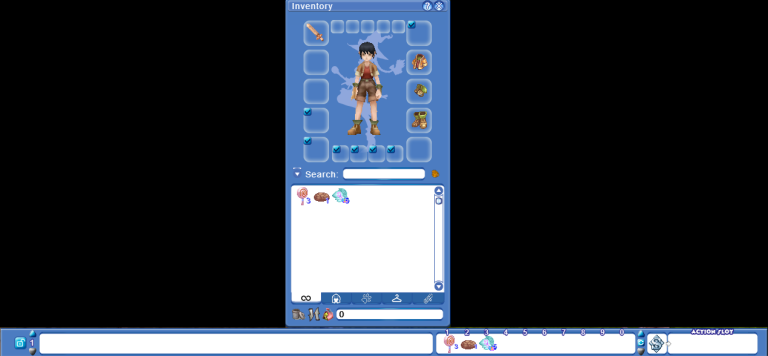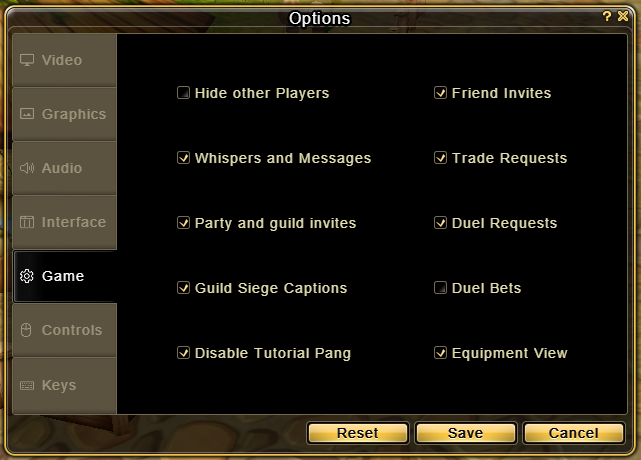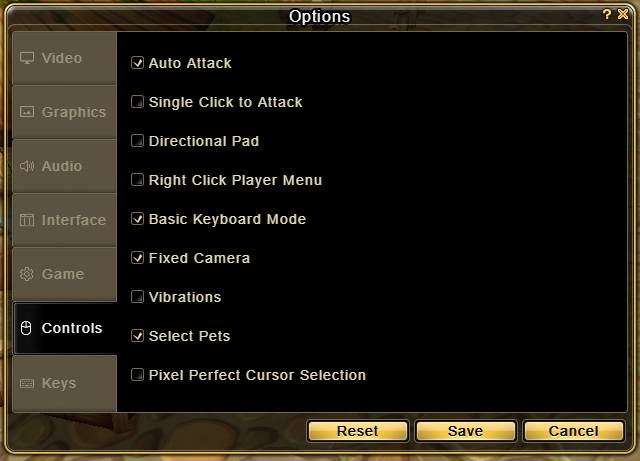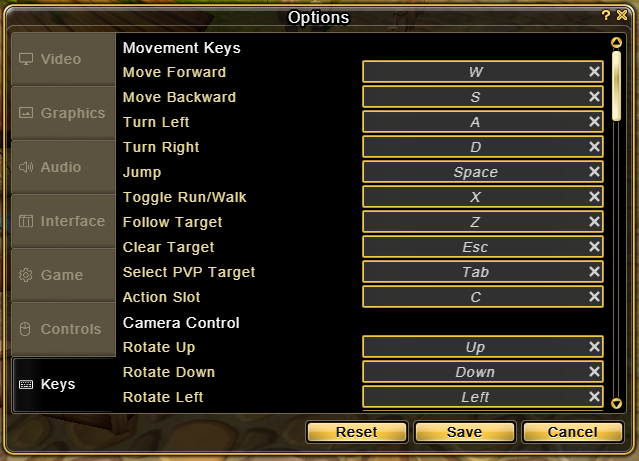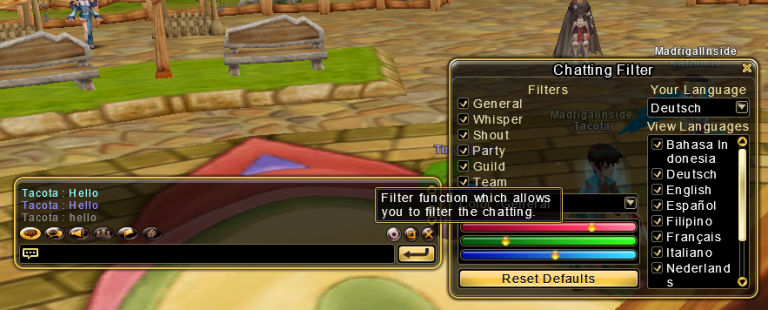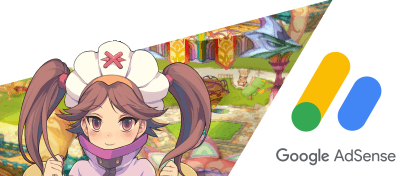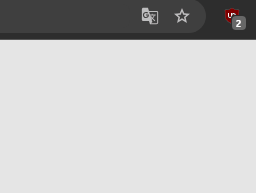Options
Table of Contents
Video settings
So see the difference you always have to save the changes first.
- Textures: Cartoon, High, Medium, or Low
- FPS: VSync and 15 to 240
- This option doesn’t have much noticeable impact on the game.
- Shadows: Maximum Distance, Maximum Quality, High, Medium Low
- View: Auto, Very High, High, Medium, Low, Very Low Extreme
- Note: Extrem is rather only to take pictures because this distance shows you objects that you don’t really need to see during your normal grind. Very High is good enough.
- Resolution:
- Should stay at 100%
- FoV (Field of View): Zooms out of the game. Can be set up to 140%
- Can be used to see more monsters at once on the screen. (good for a hit-and-run playstyle).
- Camera Focus: Toggles the automatic camera zoom and focus when interacting with objects and NPCs.
Textures left: Cartoon | right: High
Graphics settings
- Advanced Shadows: Makes the ground and water better looking
- Also activates the “Water Quality” Setting
- Post-processing: Make the game darker
- Also activates the “Depth of Fields”, “Bloom”, and “Bloom Quality” Settings
- Depth of Fields: Blurs distant objects
- Bloom: Some bright objects get even brighter
- Bloom Quality: Makes the bloom more smooth
- Colorblind Mode: Colorblind people can choose between Protanopia, Deutranoptia, and Tritanopia
- Grass: Adds bigger grass to some parts of the map
- Outline: Every object gets a black outline
- Rim Outline: Every object gets a white glow from behind
- We find that adoption irritating and recommend turning it off.
- Weather: Adds rain, thunder/ lightning, or snow to the game.
- Special Effects: Activates the Equipment Upgrade glow and skill effects
- Antialiasing:
- Hasn’t much impact on the game
- Lights: Add some light to some areas like lamps in the cities
- Underwater Effects: Some level areas on coral island are underwater. This may hurt your eyes after a while. You can deactivate
- We recommend turning off the water effects for a cleaner view on Coral Island.
- Water Quality: When Advanced Shaders are activated you can adjust the water quality.
Advanced Shaders example: left without | right: with
Special Effects example: left without | right: with
Also, show (or not show) the skill effects during battle.
Audio settings
- Musik: Adds Music to the game
- Sound: Adds sounds to the environment and monsters
- Battle Music: Adds another music when fighting against monsters
- Japanese Voices: Adds a Voiceline for some NPCs
Interface settings
- Language: Set 1 of 20 language
- Theme: Set 1 of 4 themes (+1 Original with gold instead of colored skill icons, + 1 Gold 2024 with an different menu at he bottom left)
- There is also a Mobile theme that doesn’t work properly on PC, for mobile, it’s automatically activated
- Opacity: Makes the windows transparent
- Scale: Changes the scale of the windows
- Should stay at 100% for PC. On mobile for some windows, it’s better to set it like 70%.
- HP Bar Dame History: Adds a yellow bar of the last hit to an enemy
- Transparent chat: Makes the chat transparent
- Display all damage: When deactivated it shows only your damage on the monster and not the damage of your party members
- Party Members HP: Shows the HP of your party members
- MP & FP Gaugs: Shows an MP and FP bar over your head
- Message alarm: Adds the red message notification at the right-bottom of your screen (the yellow text in the middle of your screen stays)
- My Name: Shows your name over your head
- Other Name: Shows the names of other player over their heads
- NPCs Name: Show the names of monsters, NPCs and pets over their heads
Game settings
- Activate and deactivate different kinds of things
- Important to know:
- Hide other Players: Hide them during the monster invasion /World Boss events or in the city on Channel 1.
- Disable Tutorial Pang: Use this option so that you don’t have to close him every time you log in.
- Equipment View: Other players can see your equipment by left-clicking on your character, so if you don’t want that, uncheck this box.
Controls settings
- Activate and deactivate different kinds of things
- Important to know:
- Auto Attack: Must always be checked for 1on1 players.
- Basic Keyboard Mode: We recommend checking this box because, when unchecked the camera doesn’t follow you when pressing the keys to run forward, backward, left, and right.
- Select Pets: When unchecked you can’t left-click your pet to open their menus.
- Pixel Perfect Curser Selection: For easier grinding you should uncheck this box, else it would sometimes be ard to hit the monsters with weird hit boxed
Keys
Every key can be customized as you want. It is possible to set up complex combinations e.g. Ctrl+Shift+A+D. You can decide whether you want to override the behavior of keys that have a specific use in the browser (for instance F5 to refresh). The only key that may not always work is the Escape key, as some browsers reserve it to exit Full-Screen mode. However, you can bind the Clear Target action to another key.